連絡先をスマートに管理する2つのポイント
MacBook Proに移行したこともあって、色々とこちらのPCに移行していますが、なかでも連絡先の同期には苦労しました。
そこで、自分へのメモとして残しておこうと思います。
Macのアドレスブック、iPhoneの連絡先、Gmailの連絡先との同期です。
Windowsにもアドレス帳があると思いますので、基本的には同じ事ができるはずです。
(途中の写真はレタッチしたために画像が汚くなっています。申し訳ありません。)
アドレスブックを基準にする。
まずは、PC側のアドレスブックを理想の連絡先として完成させます。
グループ分けや読み仮名、画像の添付など、色々と面倒ですがしっかりと連絡先を構築しましょう。

完成したら、vCard形式でバックアップを取っておきましょう。
加えて、アーカイブとして保存しておくと良いかもしれません。
Macの場合はアドレスブックの「ファイル→書き出す→vCardを書き出す」で保存できます。
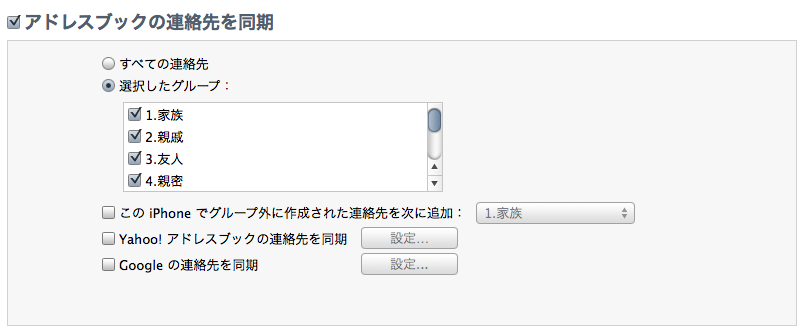
それが終わりましたら、iPhone側の連絡先は全て削除し、iTunesと同期しましょう。
アドレスブックの連絡先が全てiPhoneにも同じように保存されるはずです。

これで、iPhone⇔アドレスブックの同期は完了しました。
Gmailの連絡先との同期は妥協する。
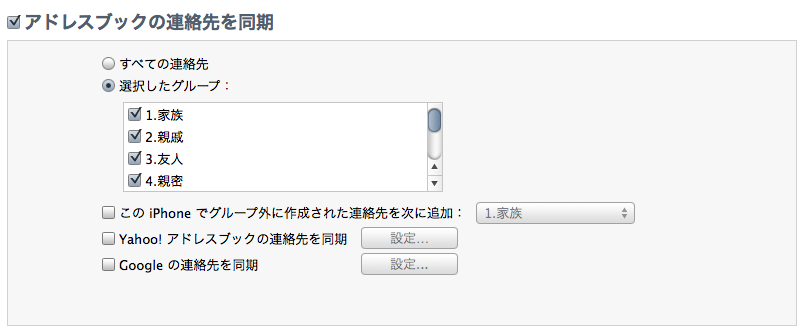
さきほどの画像にもある通り、Googleの連絡先と同期の項目にチェックを入れると一応同期されます。
しかし、色々と弊害があります。
私の場合ですと、姓名が逆に表示されたり、同じ人物が表示されたりと...大惨事になりました。
色々とWebで調べてみたりしたのですが、現在のGmail仕様だと仕方がないということだそうです。
色々と工夫して上手く管理しておられる方もいたのですが、私は妥協することにしました。
まず、基本的にiTunesを使っての連作先の同期はiPhone⇔アドレスブックのみにします。
「Googleの連絡先の同期」にはチェックを入れないわけですね。
Gmail側の連絡先を一旦全部削除しまして、先程アドレスブックからバックアップを取ったvCardファイルをインポートします。
そうすると、姓名も問題なく表示されますし、読み仮名もカスタムフィールドに作成されますし、何の問題もおこりません。
現在は連絡先が新たに増えたら、一旦vCard形式でエクスポートして、Gmail側でインポートという流れにしています。
やることが増えたといっても、エクスポート・インポートはクリック一つですし、なにより試行錯誤する必要がなくなったということの方が私にとっては大きなメリットであり、スマートな管理方法でした。
